Deploy And Set Desktop Wallpaper, Lock Screen Images, Outlook Signature, Teams backgrounds, & Screensaver Using Microsoft Intune
This article will cover how to design, create, deploy, and configure Windows personalization items such as Outlook email signatures, desktop wallpapers, lock screen images, Teams backgrounds, and video screensavers using Microsoft Intune. It will serve as a comprehensive guide for setting up these personalization features. I hope you find it informative.
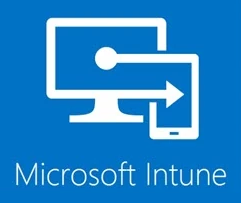
The following Windows Personalization items can serve as a powerful communication platform in addition to emails and Microsoft Teams messages.
- Desktop Wallpaper/Backgrounds: Visually appealing messaging using stimulating image designs.
- Locksceen Images: These can also be used for corporate disclaimers and marketing.
- Video Screensaver: Perfect communication using videos when the computer is idle.
- Outlook Signatures: Let the emails do more than carry messages—banners for internal and external communication.
- Teams backdrop Images: Enhance professionalism, reinforce brand identity, and maintain a consistent visual environment during virtual meetings
Previously, you might have used a combination of AD group policies and login scripts to set desktop backgrounds, Outlook signatures, lock screen images, Teams backgrounds, and screensavers. However, these methods might not have functioned effectively for cloud-managed devices or even on-premises devices. You experienced the following issue.
- Desktop backgrounds were stretched and pixelated. Users with portrait screen orientations and non-standard aspect ratios were affected.
- Lock screen images had black corners when set on high-definition monitors.
- It might have been challenging to set User details, such as first name, surname, and phone number, in Outlook email signatures for non-domain-joined devices managed by Microsoft Intune.
- Setting up Screensavers that used Videos would have been impossible.
- You might have had difficulty deploying Teams backgrounds from a central location to cloud-connected devices.
WPSecure Personalization Packager is the tool of choice for thousands of organizations because it can create packages containing the items listed above and deploy them as standard applications using Microsoft Intune and SCCM. Moreover, all the personalization items will be deployed locally.
The Packager tool creates Packages containing the personalization items. Each device license allows you to deploy up to 5 Packages on each licensed device. The cost of deploying up to 5 Personalization Packages is only 1 USD / Device / Year.
If you are reading this article on your mobile phone or tablet, copy the link below and email it to yourself for future reference while on your computer.
https://wpsecure.shop/deploy-desktop-wallpaper-outlook-signature-and-screensaver-using-microsoft-intune/
You can download the Packager by clicking the Download button at the top right corner of this screen.
Each WPSecure Personalization Package can contain one or more personalization items, as listed below.
- Outlook email signatures for new, reply, and web messages (HTM, RTF, and TXT) – Outlook Classic, Outlook On The Web, and Outlook New.
- Desktop backgrounds for landscape and portrait screens (Multiple screen sizes/resolutions, orientations) – Crispy, clear images
- Video screensavers for landscape and portrait screens (Using an MP4 Video) – Imagine our internal promotional videos playing on multiple screens.
- Lockscreen images for landscape and portrait screens (Multiple screen sizes/resolutions, orientations) – Crispy, clear images
- Microsoft Teams backdrop images – Easy deploy and uninstall.
Design, create, package, and deploy
Click on this link to learn about the prerequisites and information on preparing your environment.
It’s time you embark on a journey to storyboard, design, create, package, and deploy the above personalization items. Below are the steps you should take to accomplish that task.
- Design and create desktop background images.
- Design and create Outlook email signatures.
- Design and create video screensavers.
- Design and create lockscreen images.
- Design and create Teams backdrop images.
- Create a silent installation package.
- Deploy the package using Microsoft Intune.
1. Design and create desktop background images.
Seek simplicity, coherence, clarity, and quality. Design the images following the guidelines below.
- Identify all possible screen resolutions on each monitor/screen within the network infrastructure, including work-from-home scenarios.
- Identify all possible screen orientations (landscape and portrait) for each monitor/screen within the network infrastructure, including work-from-home and remote scenarios.
- Desktop backgrounds/wallpapers should support the following resolutions: 1080P (Full HD): 1920×1080 pixels1, 2 K (Quad HD): 2560×1440 pixels, 4 K (Ultra HD): 3840×2160 pixels, 5 K: typically around 5120×2880 pixels1, and 8 K: 7680×4320 pixels.
- Each image’s file size must not exceed 10 MB, and the image PPI (Pixels Per Inch) should be set at 72 PPI.
- Design and create a landscape prototype for a desktop wallpaper image.
- Design and create a portrait prototype for the desktop background image.
- On approval, create images for other screen resolutions and orientations.
Your prototype design for portrait and landscape screens may resemble the image below.
If your internal communication department is happy with your prototype, create images in the following sizes for other screen resolutions and orientations. The list can include landscape and portrait images. If image quality is not your primary focus, include an image for the following aspect ratios (16:9 and 9:16).
| Width | Height | Orientation |
|---|---|---|
| 7680 | 4320 | Landscape |
| 5120 | 2880 | Landscape |
| 4500 | 3000 | Landscape |
| 4320 | 7680 | Portrait |
| 4096 | 2160 | Landscape |
| 3840 | 2160 | Landscape |
| 3440 | 1440 | Landscape |
| 3240 | 2160 | Landscape |
| 3000 | 2000 | Landscape |
| 3000 | 4500 | Portrait |
| 2880 | 5120 | Portrait |
| 2880 | 1920 | Landscape |
| 2736 | 1824 | Landscape |
| 2560 | 1600 | Landscape |
| 2560 | 1080 | Landscape |
| 2560 | 1440 | Landscape |
| 2496 | 1664 | Landscape |
| 2256 | 1504 | Landscape |
| 2160 | 4096 | Portrait |
| 2160 | 1440 | Landscape |
| 2160 | 3840 | Portrait |
| 2160 | 3240 | Portrait |
| 2048 | 1536 | Landscape |
| 2048 | 1080 | Landscape |
| 2048 | 1152 | Landscape |
| 2000 | 3000 | Portrait |
| 1920 | 1440 | Landscape |
| 1920 | 2880 | Portrait |
| 1920 | 1280 | Landscape |
| 1920 | 1080 | Landscape |
| 1920 | 1200 | Landscape |
| 1824 | 2736 | Portrait |
| 1800 | 1200 | Landscape |
| 1680 | 1050 | Landscape |
| 1664 | 2496 | Portrait |
| 1600 | 2560 | Portrait |
| 1600 | 900 | Landscape |
| 1600 | 1024 | Landscape |
| 1600 | 1200 | Landscape |
| 1536 | 2048 | Portrait |
| 1536 | 864 | Landscape |
| 1504 | 2256 | Portrait |
| 1440 | 1920 | Portrait |
| 1440 | 900 | Landscape |
| 1440 | 2160 | Portrait |
| 1440 | 960 | Landscape |
| 1440 | 3440 | Portrait |
| 1440 | 2560 | Portrait |
| 1400 | 1050 | Landscape |
| 1366 | 768 | Landscape |
| 1360 | 768 | Landscape |
| 1280 | 720 | Landscape |
| 1280 | 800 | Landscape |
| 1280 | 1024 | Portrait |
| 1280 | 768 | Landscape |
| 1280 | 960 | Portrait |
| 1280 | 600 | Landscape |
| 1280 | 1920 | Portrait |
| 1200 | 1800 | Portrait |
| 1200 | 1600 | Portrait |
| 1200 | 1920 | Portrait |
| 1152 | 2048 | Portrait |
| 1152 | 864 | Landscape |
| 1080 | 2048 | Portrait |
| 1080 | 1920 | Portrait |
| 1080 | 2560 | Portrait |
| 1050 | 1400 | Portrait |
| 1050 | 1680 | Portrait |
| 1024 | 768 | Landscape |
| 1024 | 1280 | Portrait |
| 1024 | 1600 | Portrait |
| 960 | 540 | Landscape |
| 960 | 1280 | Portrait |
| 960 | 1440 | Portrait |
| 900 | 900 | Landscape |
| 900 | 1440 | Portrait |
| 900 | 1600 | Portrait |
| 864 | 1152 | Portrait |
| 864 | 1536 | Portrait |
| 800 | 600 | Landscape |
| 800 | 1280 | Portrait |
| 768 | 1024 | Portrait |
| 768 | 1280 | Portrait |
| 768 | 1366 | Portrait |
| 768 | 1360 | Portrait |
| 720 | 1280 | Portrait |
| 600 | 1280 | Portrait |
| 600 | 800 | Portrait |
| 540 | 960 | Portrait |
| 500 | 500 | Landscape |
After creating the other images, the source folder will resemble the image below.
The images in this folder should be ready to be imported into the WPSecure Personalization Packager. However, before you do that, you need to create templates for Outlook email signatures for ‘web’, ‘new‘, and ‘reply‘ messages, as well as video screensavers, Microsoft Teams backgrounds, and lockscreen images for both landscape and portrait screens.
2. Design and create Outlook email signatures.
You can use Microsoft Office Word to create Outlook email signatures in HTM and RTF formats, and Notepad to create an Outlook email signature in TXT format.
Within the email templates (HTM, RTF, and TXT), insert placeholders that will act as markers into which user attributes like ‘FirstName,’ ‘LastName,’ ‘Email,’ ‘Address,’ etc., will be substituted.
There are three types of Microsoft Outlook signatures:
- New message signature.
- Reply message signature.
- Web message signature.
Use the following guidelines when designing and creating the Outlook email signature templates for the ‘New‘, ‘Reply‘, and ‘Web‘ signatures.
The total file size of each Outlook signature and its assets cannot exceed 10 MB, and we recommend keeping the number of characters for HTM files below 25,000 for New/Reply signatures and 8000 for web signatures.
New message signature: A new message signature is used when composing a new Microsoft Outlook message. It should include a ‘wpsecure_new.htm’ HTML file and optionally include a ‘wpsecure_new.txt’ file, a ‘wpsecure_new.rtf’ file, and an optional ‘wpsecure_new_files’ directory that contains resource files like images, CSS, etc.
Reply message signature: A reply message signature is used when replying to an email message. It should include a ‘wpsecure_reply.htm’ HTML file and optionally include a ‘wpsecure_reply.txt’ file, a ‘wpsecure_reply.rtf’ file, and an optional ‘wpsecure_reply_files’ directory that contains resource files like images, CSS, etc.
Web message signature: (From version 55.1.2.4) A web message signature is used by ‘Outlook On The Web/Outlook New.’ It should include a ‘wpsecure_web.htm’ HTML file and optionally include a ‘wpsecure_web.txt’ file. All image references should use URL (https) sources. Local image references cannot be used.
After you have designed and created the Outlook email signature templates, the folder containing the template will resemble the image below.
User attribute placeholders
Before you start creating the email signature templates, plan the details of the user attributes and how to set them in the signature templates. When using the WPSecure Personalization packager, the user attributes are set using placeholders. The following table lists all the user attributes that can be retrieved from EntraID (Azure AD) or Active Directory Services.
Active Directory | Azure (Entra) | Description |
|---|---|---|
| ad_telephonenumber | az_businessphones1 | Phone number associated with the user. |
| ad_l | az_city | City where the user is located. |
| ad_company | az_companyname | Name of the user’s company or organization. |
| ad_c | az_country | Country code or name where the user resides. |
| ad_department | az_department | Department or team within the organization. |
| ad_displayname | az_displayname | User’s display name (usually first and last name). |
| ad_employeeid | az_employeeid | Unique identifier for the employee. |
| ad_facsimiletelephonenumber | az_faxnumber | Fax number associated with the user. |
| ad_givenname | az_givenname | User’s first name. |
| ad_title | az_jobtitle | Job title or position within the organization. |
| ad_mail | az_mail | Email address of the user. |
| ad_mailnickname | az_mailnickname | Unique nickname for the user’s email address. |
| ad_mobile | az_mobilephone | Mobile phone number of the user. |
| ad_office | az_officelocation | Physical office location or workspace. |
| ad_postalcode | az_postalcode | Postal code or ZIP code of the user’s address. |
| ad_st | az_state | State or region where the user resides. |
| ad_streetaddress | az_streetaddress | Street address of the user. |
| ad_sn | az_surname | User’s last name or surname. |
| ad_userprincipalname | az_userprincipalname | Principal name used for authentication (usually the email address). |
Create a ‘Text’ file containing all required placeholders. Do not enter the placeholders directly into the tools that create the HTM or RTF files; instead, always copy and paste them from the ‘TXT’ file into those tools.
There are two ways to programmatically set the values for the Microsoft Outlook signature placeholders. All of them require some background work in the Entra ID Portal.
User self-service | The user can initiate the syncing process from the Start Menu shortcut. Entra ID App registration info - Read part A. |
Administrator led organization wide silent sync | Allow Administrators to download placeholder data for Outlook signatures on behalf of the Users using Microsoft Graph. Entra ID App registration info - Read part B. |
Read the documentation here ==> https://wpsecure.shop/documentation
Microsoft Outlook Web/New Signature
If your organization uses ‘Outlook Web‘ or ‘New Outlook,’ you must add the Outlook Signature Web template to the Package.
You will also need to set up an Azure Function App to facilitate the sync of the Web signature template to Exchange Online.
There are two ways to set Outlook Web/Outlook New signatures. The links below will walk you through the setup process.
Create Outlook signature templates in the following formats. An Outlook signature in HTM format is required, but RTF and TXT formats are optional.
| HTM format |
RTF format (Optional) |
TXT format (Optional) |
Create a master Outlook signature template document
Multiple ways exist to create an email signature template. However, Microsoft Word is a basic but relatively effective tool for creating an HTM signature.
Microsoft Word can be used to create the email signature content and save it in HTM and RTF formats.
Replace the user attributes with relevant placeholders from the placeholder text file.
Follow the guidelines below strictly to avoid placeholder scrambling. RTF files tend to scramble placeholders if an edit is made after inserting them.
- Right-click and copy the placeholder from a text file
- Point-click on the place where you want to paste the content
- Paste the placeholder in the right spot.
- Do not edit the placeholders after pasting them.
After inserting the placeholders, the Microsoft Office Word document will look similar to the image below.
Save the Word document as three different files.
- wpsecure_new.docx
- wpsecure_reply.docx
- wpsecure_web.docx
‘wpsecure_new.docx‘ will create the ‘New‘ message signature, ‘wpsecure_reply.docx‘ will make the ‘Reply‘ message signature, and ‘wpsecure_web.docx‘ will make the ‘Web‘ message signature.
Outlook signature in HTM format
After creating the Outlook email signature templates, the folder will resemble the image below. Using the DOCX templates, you can create the email signature templates in HTM and RTF formats.
Outlook signature in RTF format
Open the ‘wpsecure_new.docx‘ file and save the file in Rich Text Format (*.rtf).
Open the ‘wpsecure_reply.docx‘ file and save it in Rich Text Format (*.rtf).
Outlook signature in TXT format
Use Notepad instead of Microsoft Word to create Outlook email signatures in TXT format and use the same TXT-based email signature template for both ‘New‘ and ‘Reply‘ messages. Finally, save the file as ‘wpsecure_new.txt’, ‘wpsecure_reply.txt’, and ‘wpsecure_web.txt’
After creating Outlook email signatures in HTM, RTF, and TXT formats, the target folder will look similar to the image below.
You can now import ‘New‘, ‘Reply‘, and ‘Web‘ message signatures into the WPSecure Personalization Packager. However, before you do that, you need to design and create video screensavers, Teams backgrounds, and lockscreen images for both landscape and portrait screens.
3. Design and create video screensavers.
Video screensavers provide message clarity and appeal that slideshows and other static screensavers cannot. You can use the screensaver to inspire teamwork within your organization. MP4 Video files should be created for the following scenarios.
- Landscape video that will be used if the display screen has a landscape layout.
- A portrait video that will be used if the display has a portrait layout.
Design and create two MP4 videos, one for landscape screens and the other for portrait screens, with a file size of less than 50 MB, as per the WPSecure Personalization Packager requirements. As a test, download the following video from YouTube, edit it, and convert it to an MP4 file using Techsmith’s Camtasia or other video editing software. The link to the video is below.
After editing, you will have a landscape and a portrait video. The landscape video will be displayed on a screen with a landscape orientation, while the portrait video will be displayed on a screen with a portrait orientation. The graphic below illustrates how the screensaver will function when deployed on a device with two screens: Landscape and Portrait.
You can now import the landscape and portrait-oriented videos into the WPSecure Personalization Packager. However, before you do that, you will need to design and create Microsoft Teams backgrounds and lockscreen images for both landscape and portrait screens.
4. Design and create lockscreen images.
Lock Screen Images will serve the following purpose within your organization.
- Organizational branding.
- Device use disclaimer.
- Seasonal greetings.
Windows Lock Screen images were traditionally set in Landscape dimensions, with the Width of the image larger than its height. The ‘Main monitor’ in Windows 10 and 11 is the only Screen that will display the Lock Screen image.
The WPSecure Personalization Packager allows you to set a portrait image when the main screen is in portrait mode and a landscape image when it is in landscape mode. Create a basic design as a prototype with your logo.
Note: Since the release of WPSecure Packager version 54.1.5.3, you can import multiple lockscreen images for different screen aspect ratios.
You can now import the landscape and portrait-oriented lockscreen images into the WPSecure Personalization Packager. Microsoft Teams backgrounds are the only outstanding items that require design and addition to the Personalization Packager.
5. Design and create Teams backdrop images
Design multiple Teams background images in JPG format. Each image should have a Width of 1920 pixels and a height of 1080 pixels.
Keep the file size as small as possible without compromising the image quality. The recommendation is not to exceed 25 MB.
Note: To follow along, download a few Teams background images from Microsoft’s Teams website. Download the images with a ‘JPG‘ file extension. Click here.
You can now import the Teams background images into the WPSecure Personalization Packager.
You now have all the required personalization items, including desktop wallpaper backgrounds, Outlook email signatures, MP4 videos for screensavers, Teams background images, and lock screen images.
6. Create a silent installation package.
Use the WPSecure Personalization Packager to create an installation file containing the video screensavers, Outlook signatures, desktop wallpapers, Teams backgrounds, and lock screen images. The tool will also generate an installation file in the ‘.intunewin‘ file format that can be deployed as a Win32 App using Microsoft Intune.
Click the button in the top-right corner of the screen to download and install the packager. After installing the WPSecure Personalization Packager we launched the tool from the start menu.
Agreed to the terms and entered the application.
After agreeing to the terms of use, you will be redirected to the application’s main page. The buttons at the top of the page are personalization input buttons, and the buttons at the bottom are action buttons.
Click the “Import desktop background images” button to import the newly designed desktop background images from the folder that contains the images for the desktop backgrounds.
Select all the images and click on “Open.” The image below shows a preview of a selected image from the Personalization Packager.
Click the “Import lock screen image” button to import the newly designed lock screen images one at a time from the folder containing the lock screen images. In our case, we only imported two images—one for landscape (1920×1080) and another for portrait (1080×1920).
Click the “Import Outlook signature” button to import the newly designed email signatures, both New, Reply, and Web message signatures, one at a time, from the folder containing the email signatures. Click on the imported item to preview it.
Click on each imported Outlook signature template to ensure we imported the correct signature for ‘New,‘ ‘Reply,‘ and ‘Web‘ messages.
Click the “Import screensaver” button to import the newly designed MP4 videos (in both landscape and portrait orientations) one at a time from the folder containing the video files.
Finally, click the Import Teams background button to import 4 Microsoft Teams background images.
After importing all the personalization items like desktop wallpaper images, video screensavers, Teams backgrounds, Outlook email signatures, and lockscreen photos, click on the “Create personalization package” button to start the package creation process (this process creates the silent installer package).
Below are some brief notes on the personalization package.
A personalization package is a collection of all the settings and files you have imported or created for your desktop backgrounds, Outlook email signatures, lock screen images, and video screensavers. The selected destination folder has to be empty. The personalization package creation process creates two folders: general_install and intune_install.
The general_install folder contains installation files for deployment via enterprise software management tools like Microsoft Endpoint Configuration Manager (SCCM). Run the ‘wpsecure-install.exe’ to install the personalization package. More details regarding the enterprise installation and uninstallation process are in the ‘documentation.html’ file.
The intune_install folder contains the ‘wpsecure-install.intunewin’ file to be uploaded to the Microsoft Endpoint Device Management portal (Intune). The command line for this is identical to the general install.
The process also creates a ‘documentation.html’ file that provides all the information required to deploy the personalization package, such as the package version, install and uninstall command lines, and detection methods.
7. Deploy the package using Microsoft Intune.
After creating the WPSecure personalization package, upload it to Intune and deploy the personalization package. Use the “wpsecure-install. intunewin” file to create a win32 app deployment in Microsoft Intune Console.
Open Microsoft Intune Admin Center (https://aka.ms/intune), clicked “Apps,” and then chose “Windows Apps.”
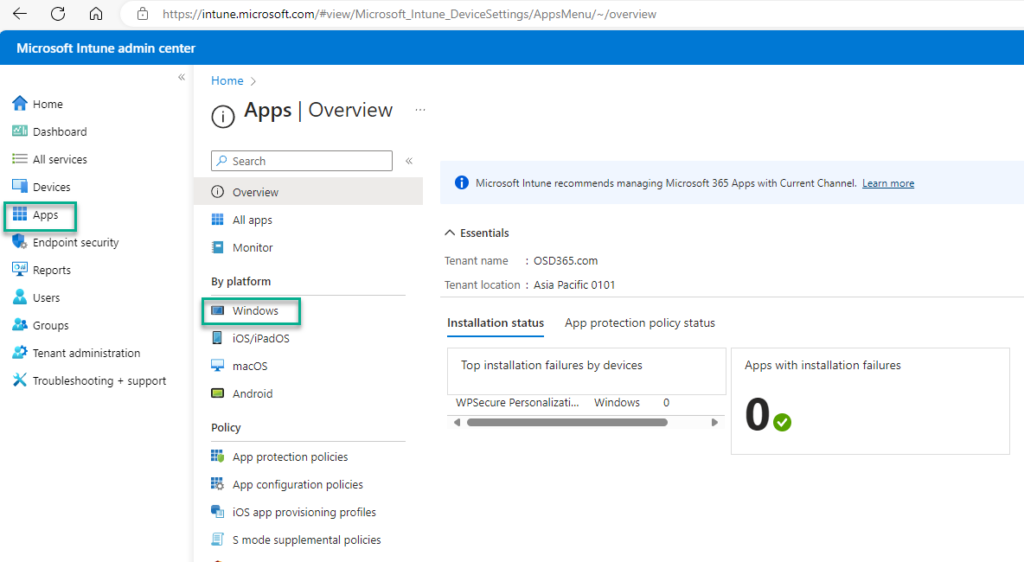
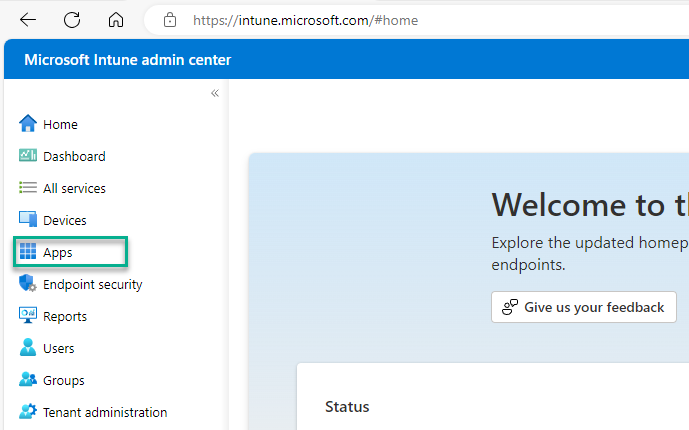
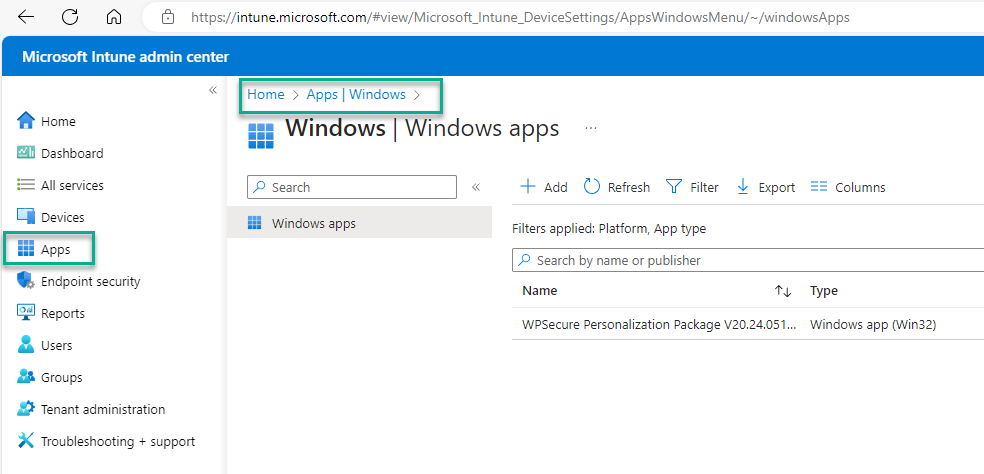
Click the “+ Add” button to create the Intune Win32 App deployment. The images below describe the first steps of the setup process.
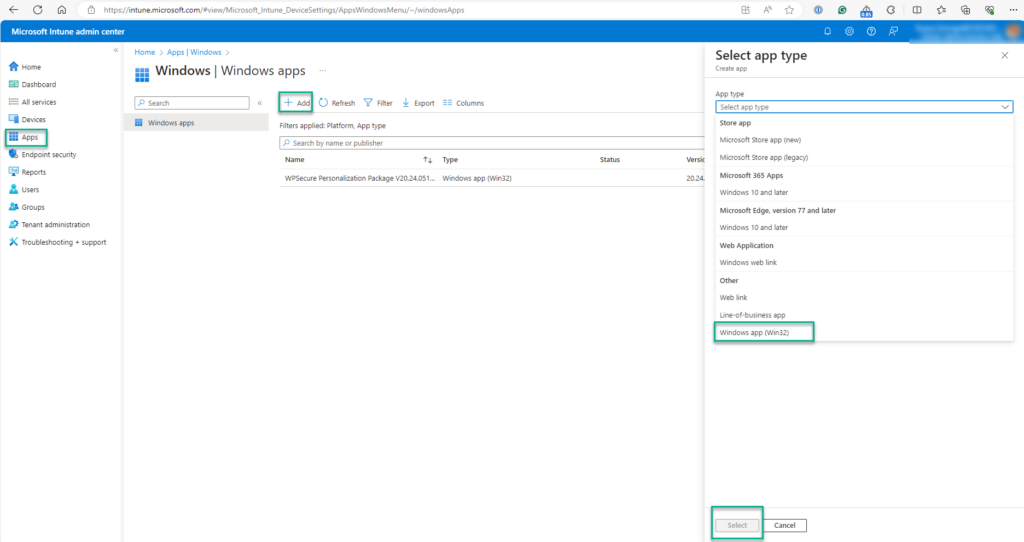
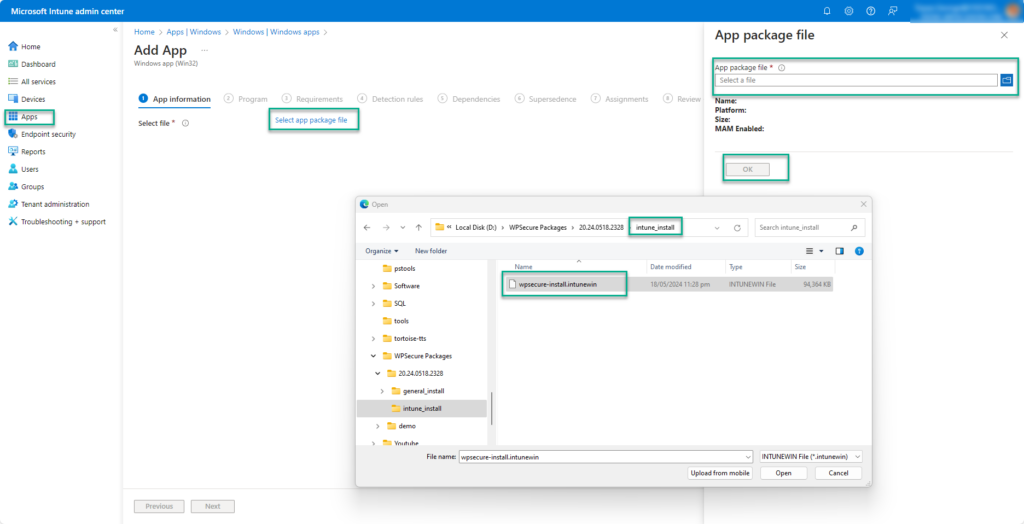
The ‘documentation.html’ file provides all the information required to deploy the personalization package, such as the package version, the install and uninstall command lines, and the detection methods.
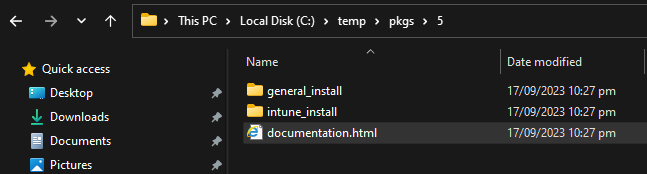
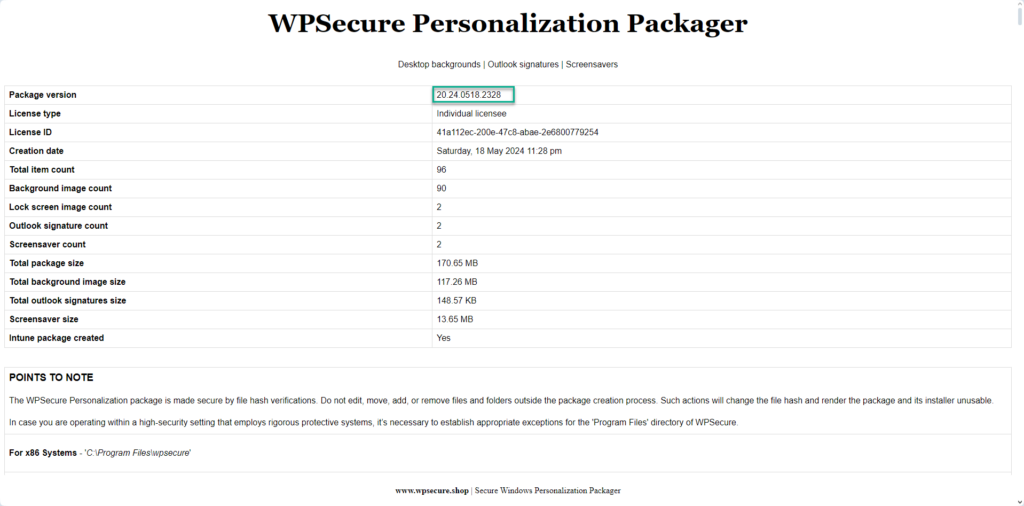
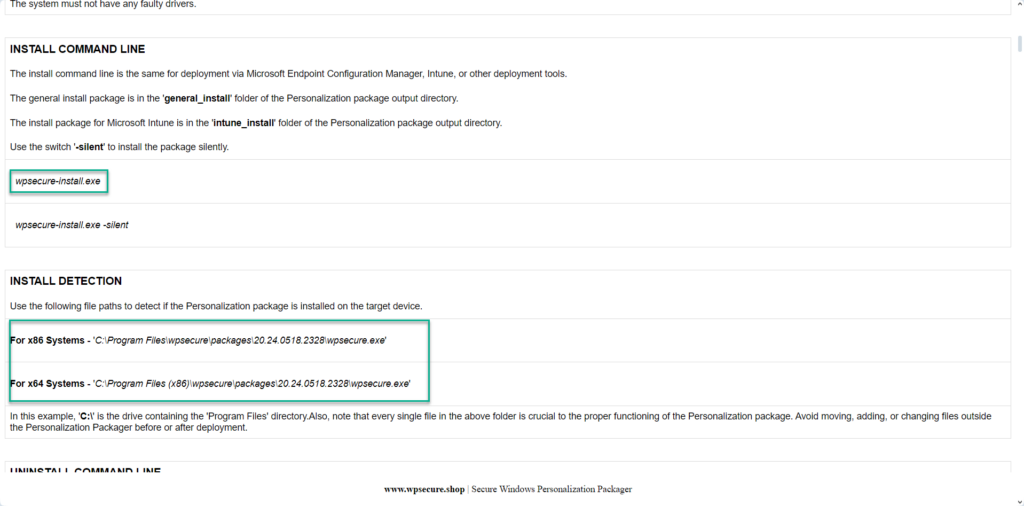
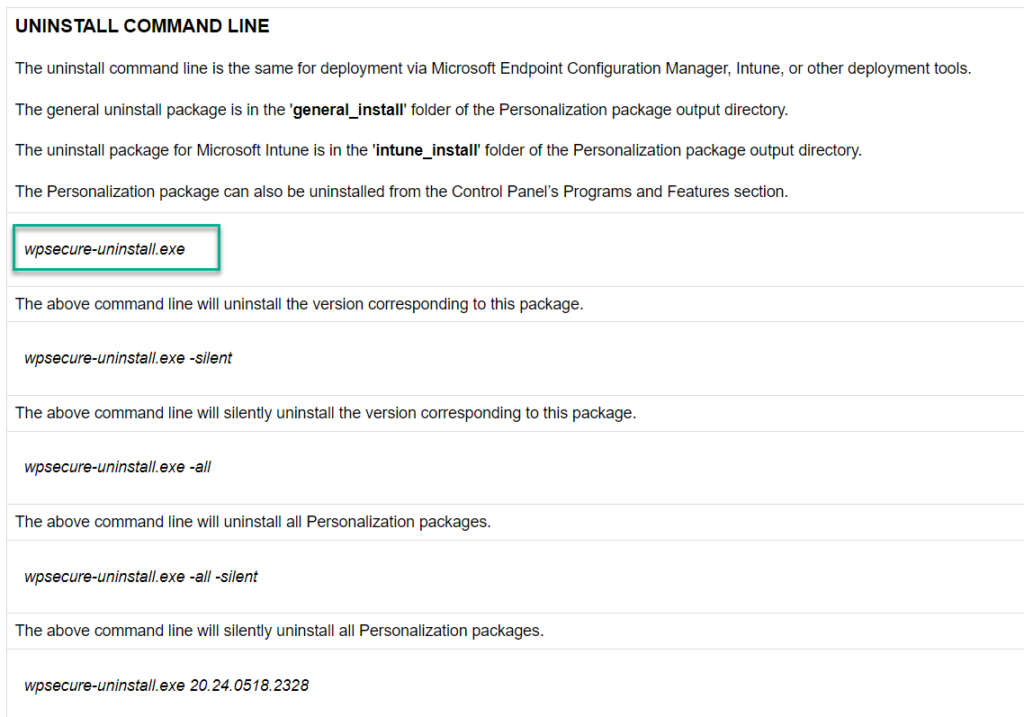
Using the above information, fill out the Intune Win32 application setup form.
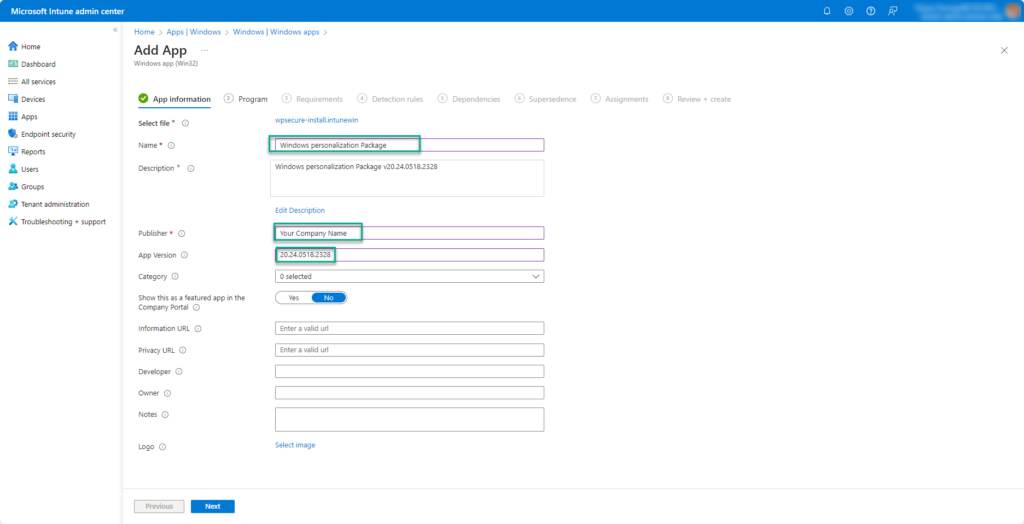
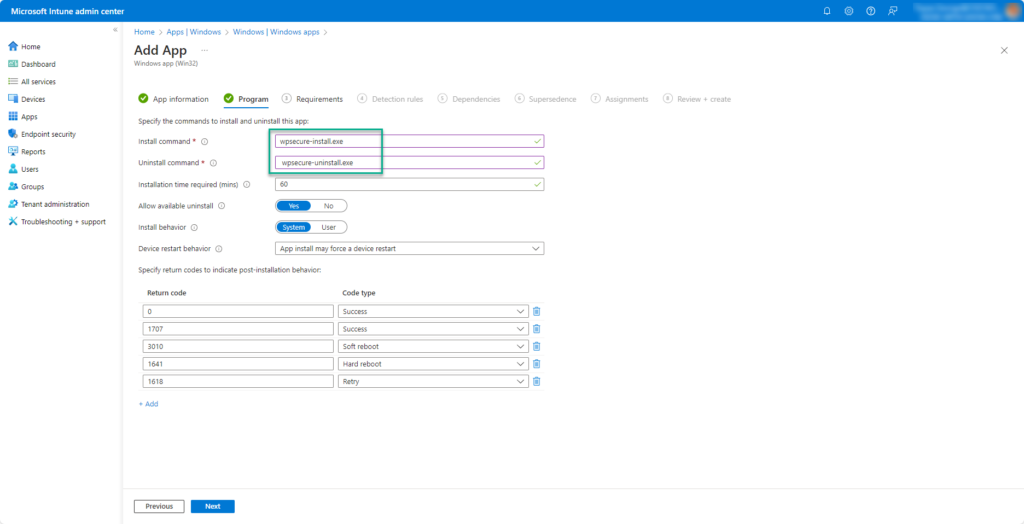
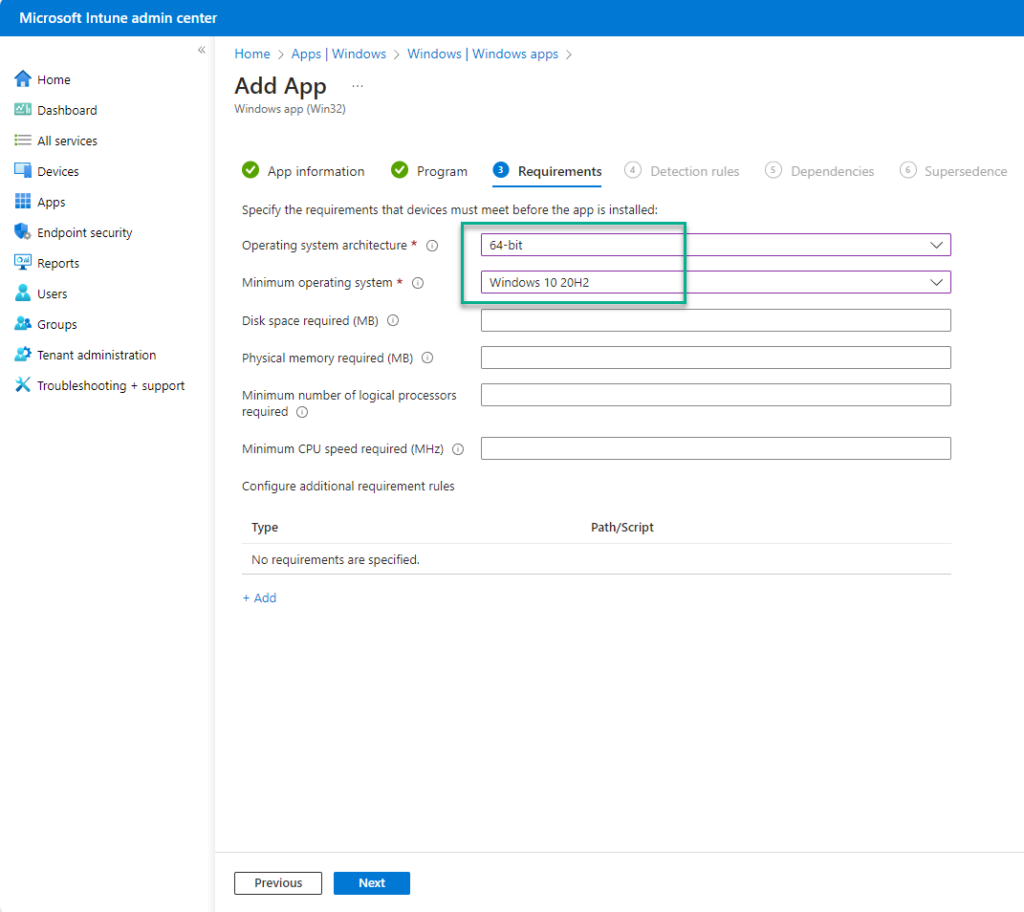
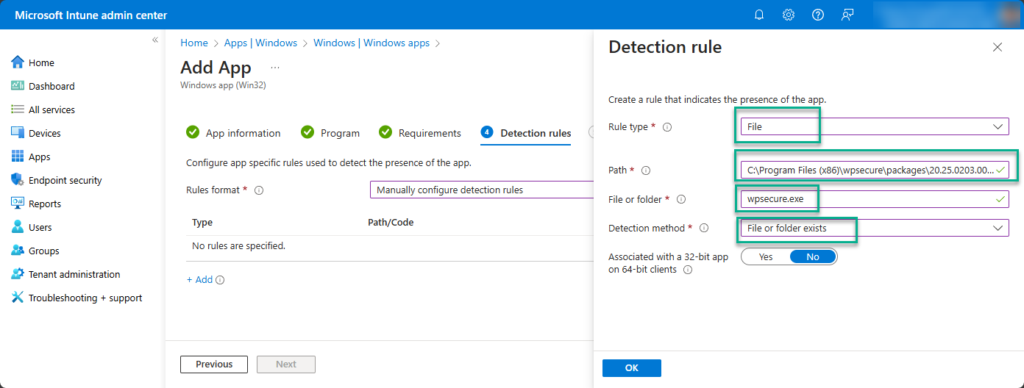
If you are using Environmental Variables, use the correct setting for “Associated with a 32-bit app on 64-bit clients.“
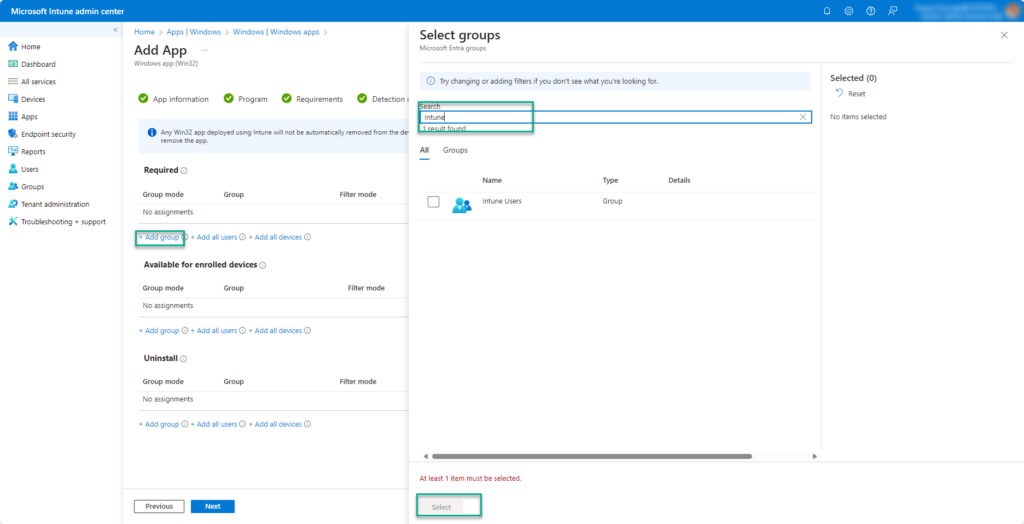
Click Next and complete the process. Wait for Microsoft Intune to upload and set up the Windows Personalization package.
The video below is a step-by-step walkthrough of this article. We use a workstation with 4 Screens to demonstrate the features of the WPSecure Personalization Packager.












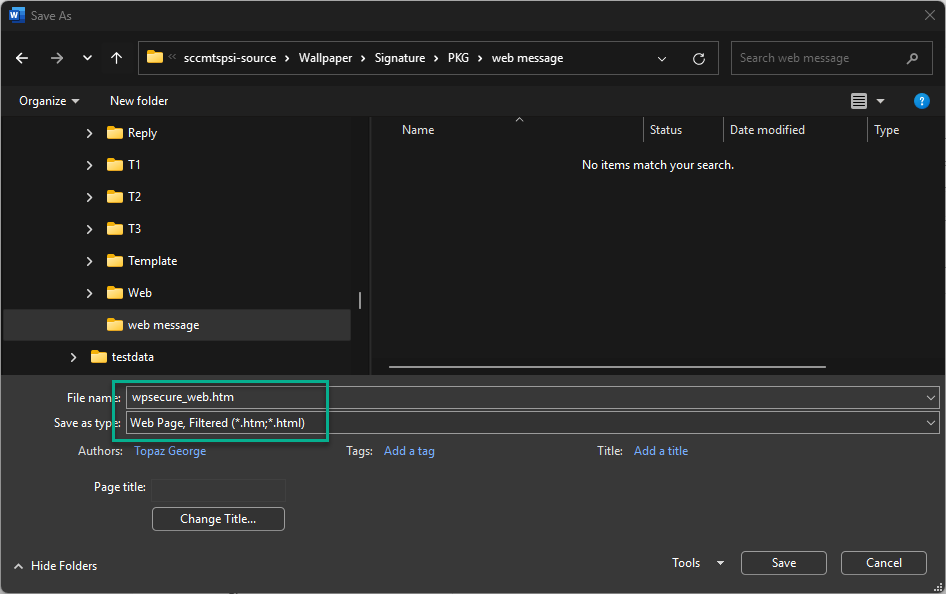




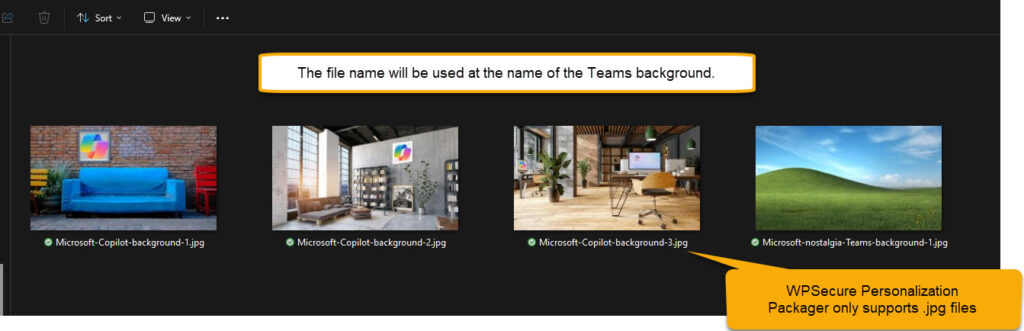


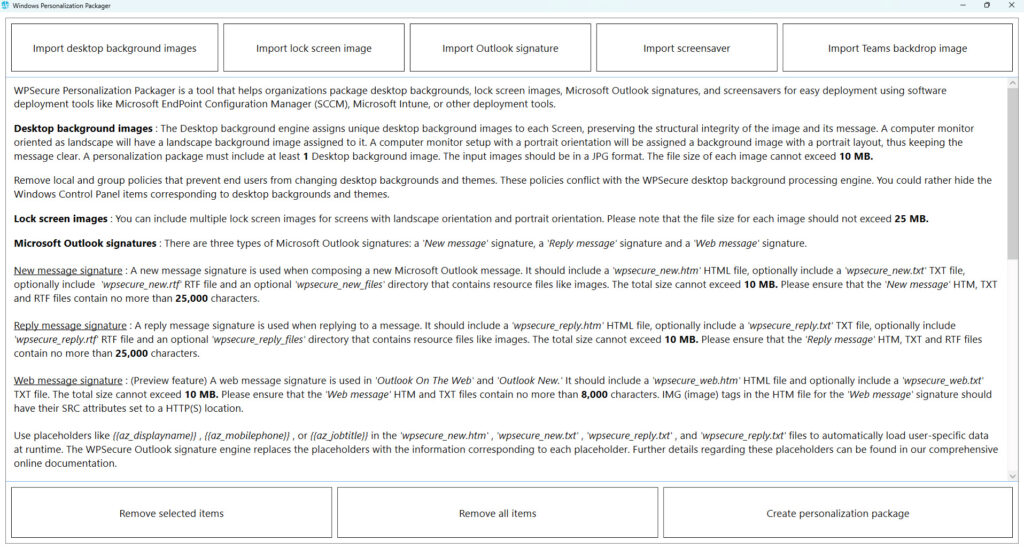
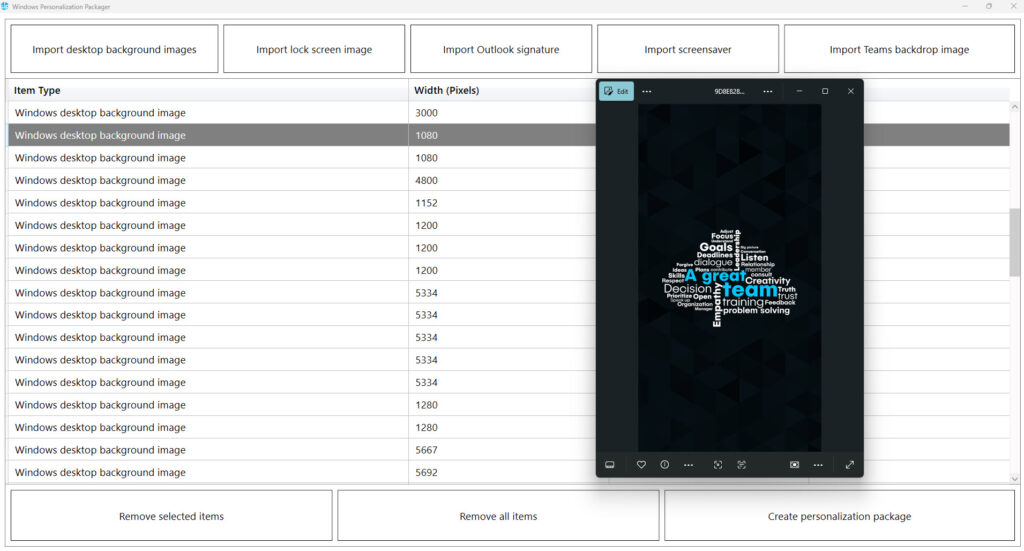
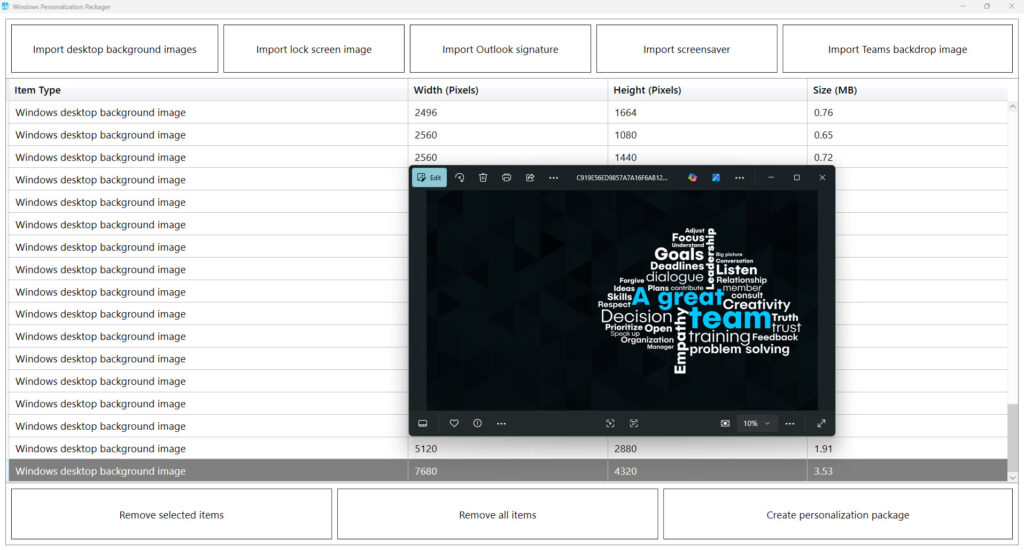
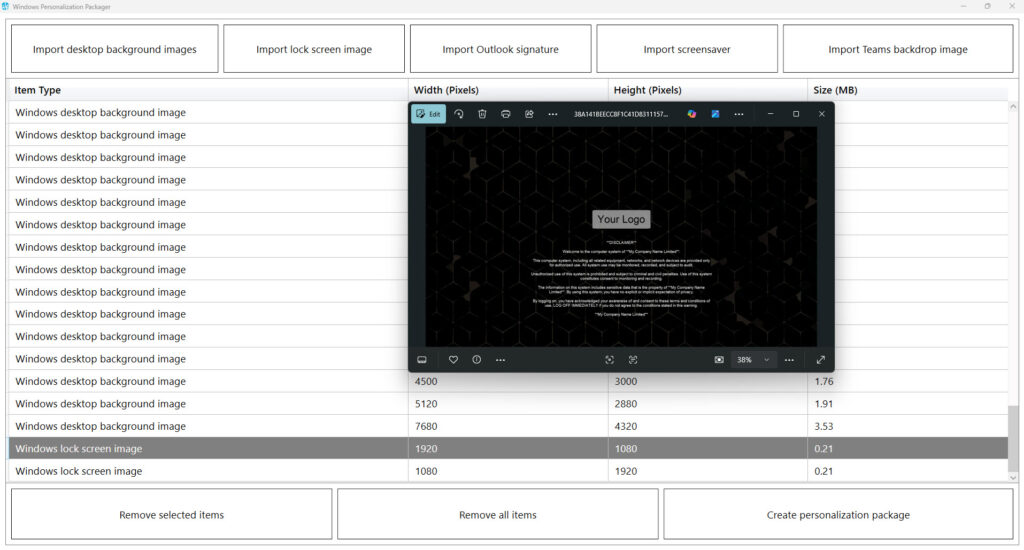
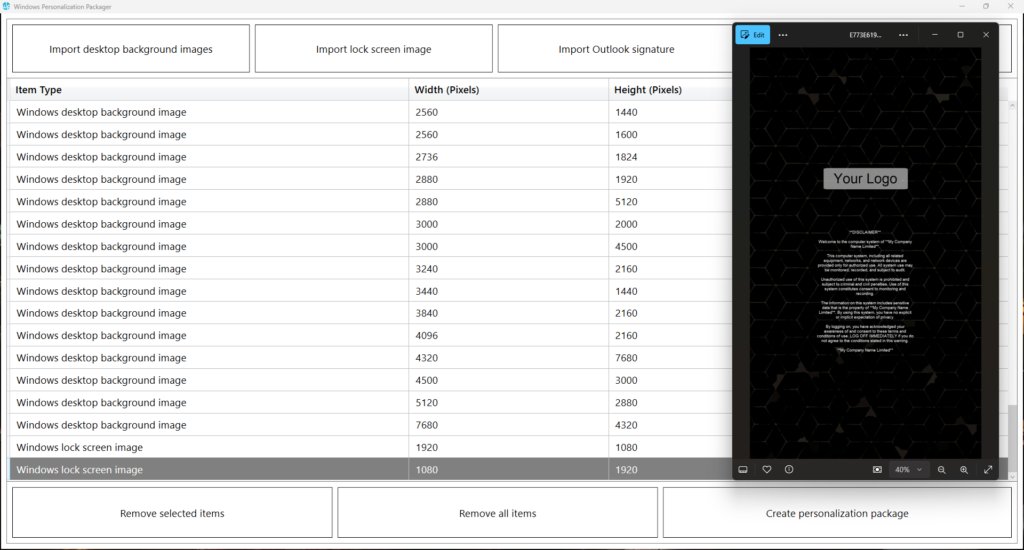
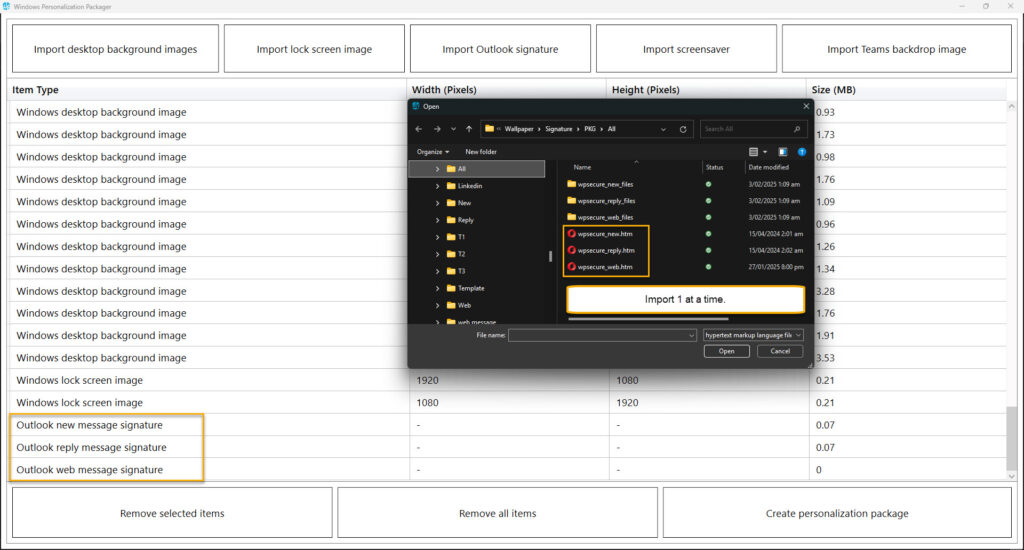

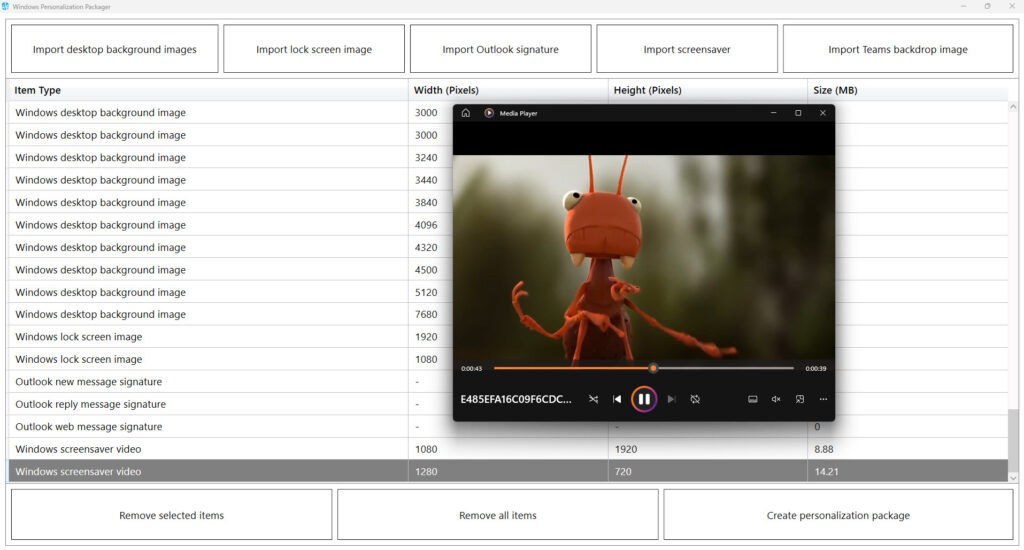
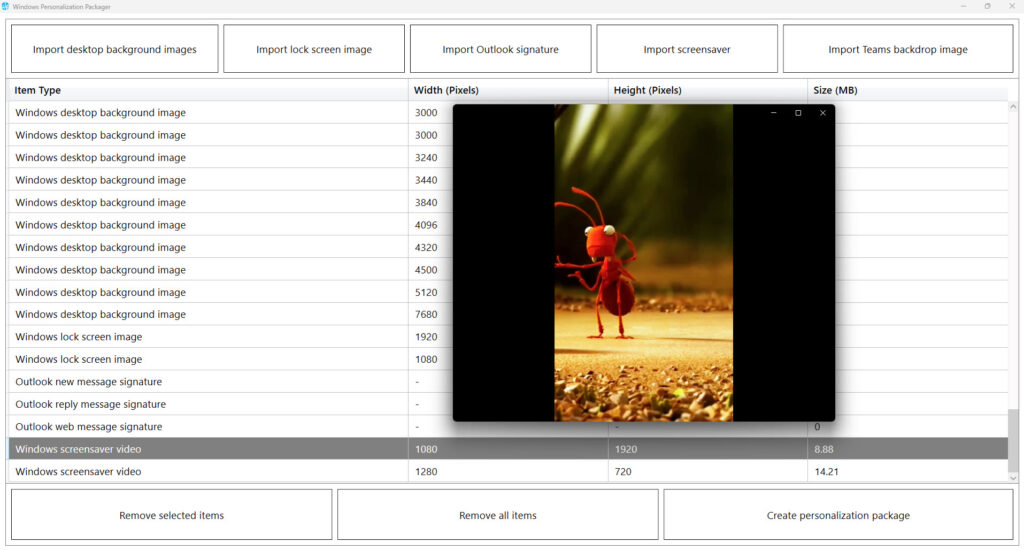
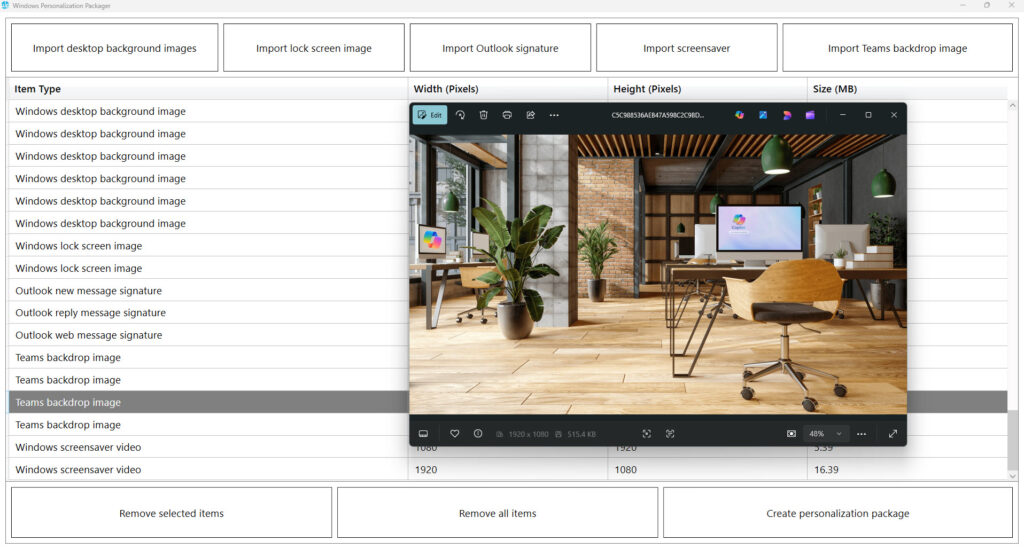
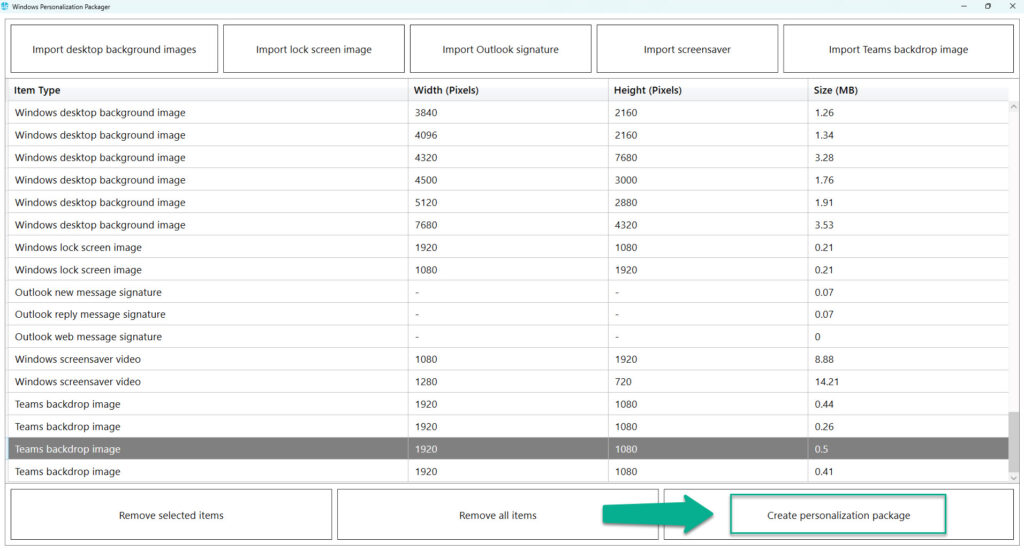



Hey, we are a healthcare provider in the United Kingdom. We’ve been trying WPSecure for a few weeks, and it fits all our requirements.
What happens when we reach the 5 Package limit on a device?
Will the 5th Package not install?
Can we buy another license for the device to install up to 10 Packages?
Just curious. Looking forward to your response.
PS: I’ve emailed your support team the same query.
Hi Ros, The 5 package limit is imposed only based on our device performance benchmarks. However, increasing this limit based on device capacity and performance is in our development roadmap.
We are considering using WPSecure to deploy email signatures within our domain and are currently testing its capabilities.
Could you please confirm if WPSecure supports Outlook on the Web and the New Outlook?
The article below walks you through creating and deploying email signature templates to Outlook New or Outlook On The Web clients.
https://wpsecure.shop/centrally-deploy-outlook-signature-for-outlook-new-or-outlook-on-the-web/
Hope this helps.
Do we have an option to disable WPSecure packages for desktop Wallpapers and only use them for Lock screens and Screensavers?
Please refer to the documentation page. Scroll to the very bottom of the document to find the section titled “Commands to Apply Extra Settings.”
https://wpsecure.shop/documentation/
There are two ways to approach this:
To turn off only the background processing engine, run the following command as an administrator. This should be done on devices where you want to permanently disable desktop background deployments using WPSecure. By default, this setting is enabled.
wpsecure-set.exe -disablebg
To re-enable the desktop wallpaper processing engine, run the following command:
wpsecure-set.exe -enablebg
Our organization has a high-resolution and wide-format screen alongside standard monitors with 1920 X 1080.
From this article, I understand that the WPSecure package can contain multiple desktop wallpaper sizes and orientations.
Can I do the same for Lock screen images?
Yes, you may.
We recommend deploying lockscreen images for aspect ratios of 16:9, 9:16, and other commonly used aspect ratios within your environment.
Hi there. Two questions.
Can we deploy the same personalization package with Configuration Manager and Intune?
Can we deploy the packages during the SCCM task sequence deployment?
Yes, You can. Follow the instructions in the documentation.html file that gets generated during the Personalization Package creation process.
https://wpsecure.shop/deploy-desktop-wallpaper-lock-screen-images-outlook-signature-and-screensaver-using-sccm/
You can also add the Package to your SCCM Build Sequence.
Good afternoon. We have a mix of Windows 10 Business and Windows 10 Enterprise devices.
While using Intune Personalization CSP policies, the desktop backgrounds work on Windows 10 Enterprise devices but not Business Premium devices.
Does WPSecure Packages work on Windows devices that are not ‘Enterprise’?
Also, some of our devices do not connect to the internet. Do the WPsecure packages entirely run offline after deployment?
Hey Wes,
Thanks for reaching out!
Personalization CSPs work only within the device scope, as explained in the Microsoft documentation ==> https://learn.microsoft.com/en-us/windows/client-management/mdm/personalization-csp#desktopimageurl
The WPSecure Personalization Package engine sets the desktop background images per display in the context of the currently logged-on user.
With Personalization CSPs, you can only assign a single image regardless of the display resolution or orientation. However, with WPSecure Personalization Packages, you can design and deploy images specific to a screen’s orientation and resolution.
After deployment using Intune (or other tools like SCCM), the WPSecure Personalization Packages operate completely offline.
Please download and try the Packager before you procced to buy a subscription.
Thanks for the article. This is one of the most well-written technical posts that I have read.
Question: Regarding desktop background images, as per the article’s text, I understand that we can add images corresponding to multiple screen resolutions, layouts, and orientations. In my organization, users only use 1920 X 1080 and 1080 X 1920. I want to deploy four unique image designs for each (1920 X 1080 and 1080 X 1920).
Will this work? If yes, how will the WPSecure package select which image to set on each monitor? All, if not most, of the users have 2 or 3 screens.
Hey Lydia, It’s entirely up to you. Conceptually, WPSecure Packages were designed to deploy images that will accurately fit screens of specific resolutions and orientations. The goal was to maximize the quality of the assigned images, avoiding pixelation or stretching.
But if your organization only has sizes 1920 X 1080 and 1080 X 1920, You could use WPSecure to deploy multiple image designs of only those sizes.
The most popular aspect ratios are 16:9 (Landscape) and 9:16 (Portrait). I recommend designing for this aspect ratio.
I hope that helped. The best way to test it is to try the Packager.