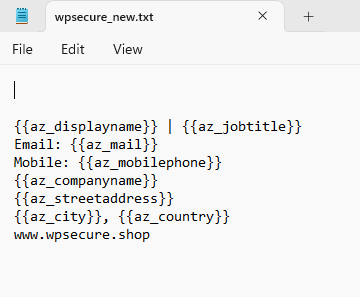Table of Contents
Use placeholders like {{az_displayname}}, {{az_mobilephone}}, or {{az_jobtitle}} in the ‘wpsecure_new.htm’,‘wpsecure_new.rtf’, ‘wpsecure_new.txt’, ‘wpsecure_reply.htm’, ‘wpsecure_reply.rtf’, ‘wpsecure_reply.txt’, ‘wpsecure_web.htm’, and ‘wpsecure_web.txt’ files to load user-specific data at runtime automatically. The WPSecure Outlook signature engine replaces the placeholders with the information in the registry corresponding to each placeholder.
Outlook signatures can be created in the following formats: HTM format is required, but RTF and TXT formats are optional.
HTM format (Outlook Classic, Outlook On The Web and Outlook New) |
RTF format (Outlook Classic only) |
TXT format (Outlook Classic, Outlook On The Web and Outlook New) |
!! We recommend creating a ‘Text’ file containing all required placeholders. Never type the placeholders directly into the tools that create the HTM or RTF files; always copy and paste them from the ‘Text’ file into those tools. !!
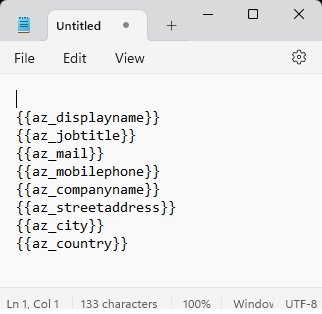
Outlook signature in HTM format
Multiple ways exist to create an HTM file (an HTML file with an HTM extension). The most basic but fairly effective tool for creating an HTM signature is Microsoft Word.
Design your content in Microsoft Word and save the file as an HTM file.
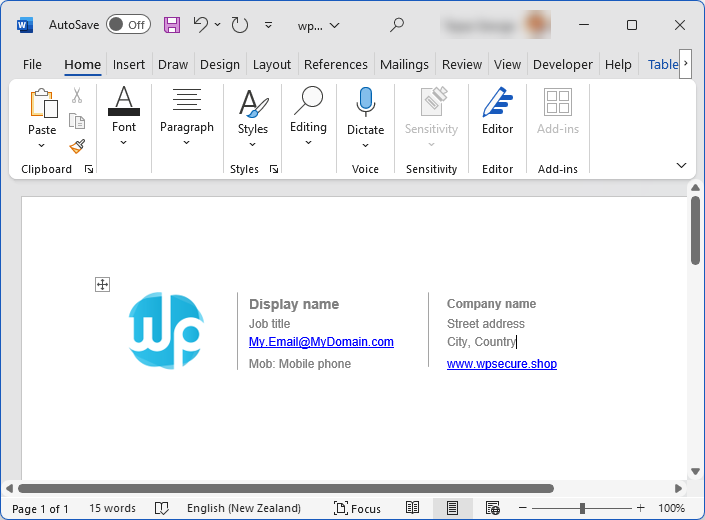
Replace the relevant user attributes with placeholders from the placeholder text file.
1) Right-click and copy the placeholder from a text file
2) Point-click on the place where you’d like to paste the content
3) paste to the right spot.
4) Do not edit the placeholders after pasting them.
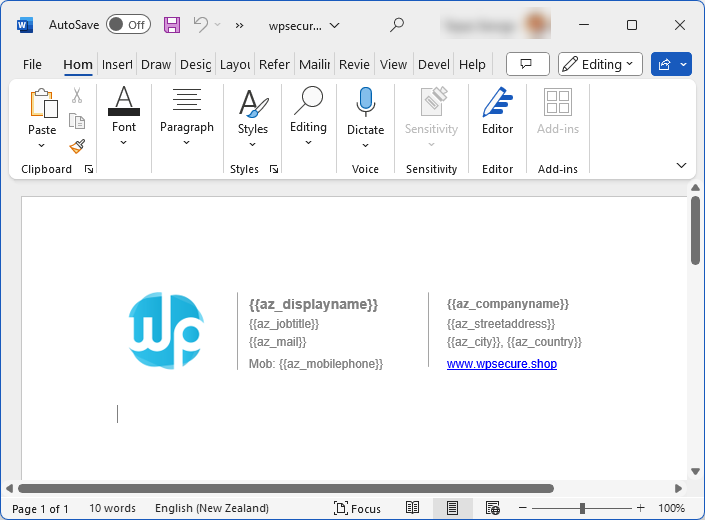
Finally, save the signature as an HTM file. Do this for ‘New,’ ‘Reply,’ and ‘Web‘ message signatures. Open the newly created HTM file and cautiously remove unnecessary lines that do not add value to the signature template.
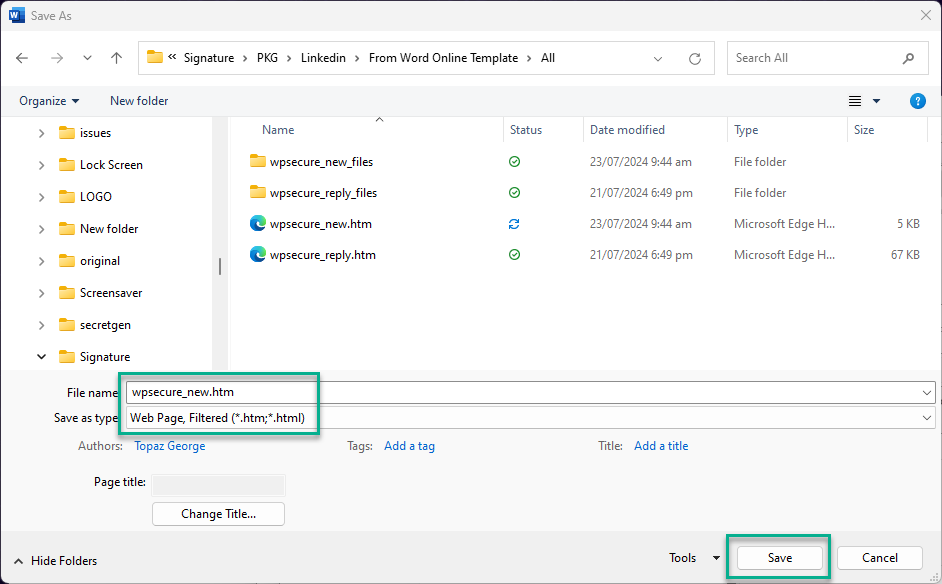
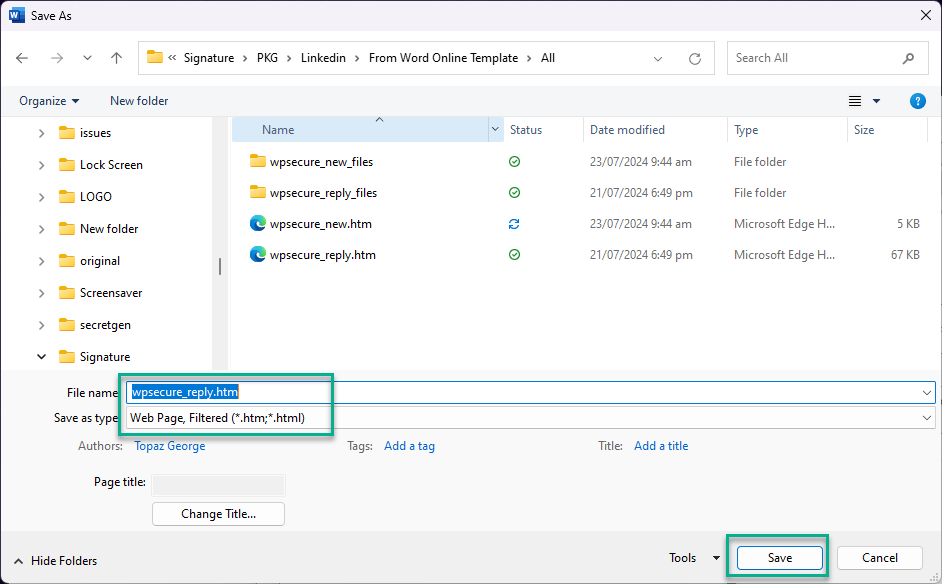
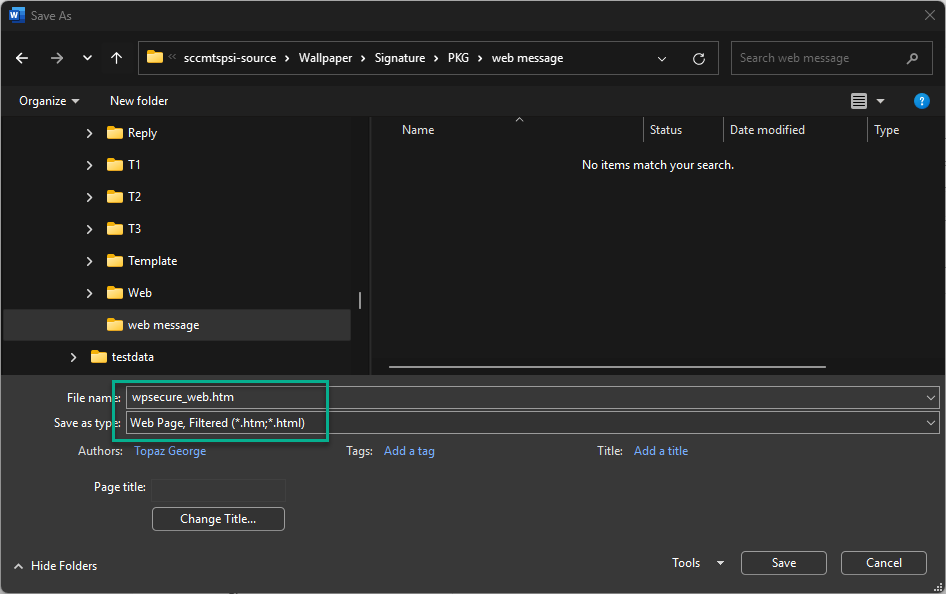
Note: Outlook signatures in web format should have SRC values for images using a URL for an online image. Outlook web signatures cannot have more than 8000 characters.
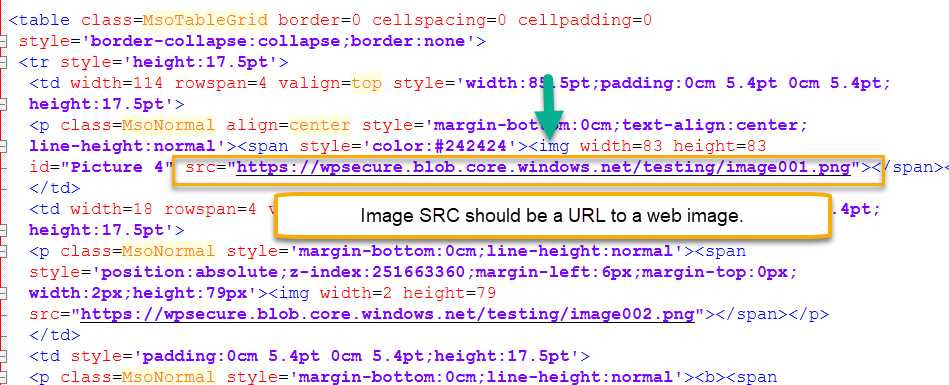
Outlook signature in RTF format
The RTF signature format is optional. The Outlook Classic client uses this signature if the mail edit format is set to ‘Rich Text Editor.’
Follow the instructions for creating an Outlook Signature in HTM format. Save the file in RTF format. Replace the relevant user attributes with placeholders from the placeholder text file. Do this for ‘New‘ and ‘Reply‘ message signatures.
1) Right-click and copy the placeholder from a text file
2) Point-click on the place where you’d like to paste the content
3) paste to the right spot.
4) Do not edit the placeholders after pasting them.
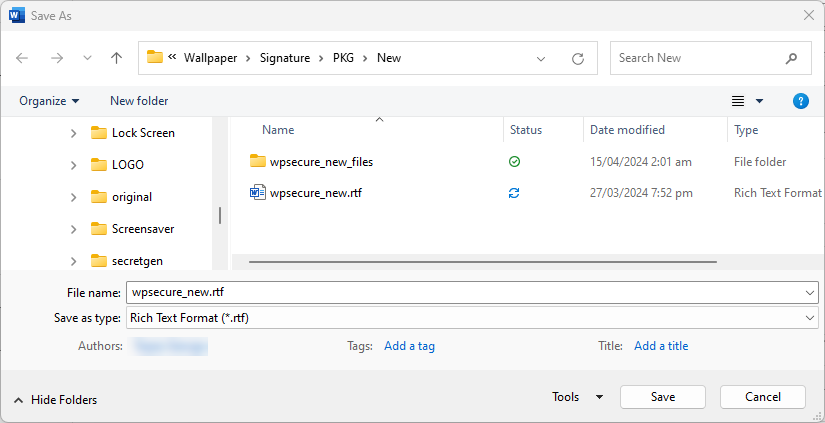
Open the RTF file in Notepad and verify if the placeholders are intact. Check for spaces and new-line characters. Search for the placeholders (without the curly brackets). If you cannot find them, something has gone wrong.
You will find a ‘\’ before each curly bracket ‘\{‘ and the entire string, including the curly brackets, will be in the same line.
Example: \{\{az_companyname\}\}}
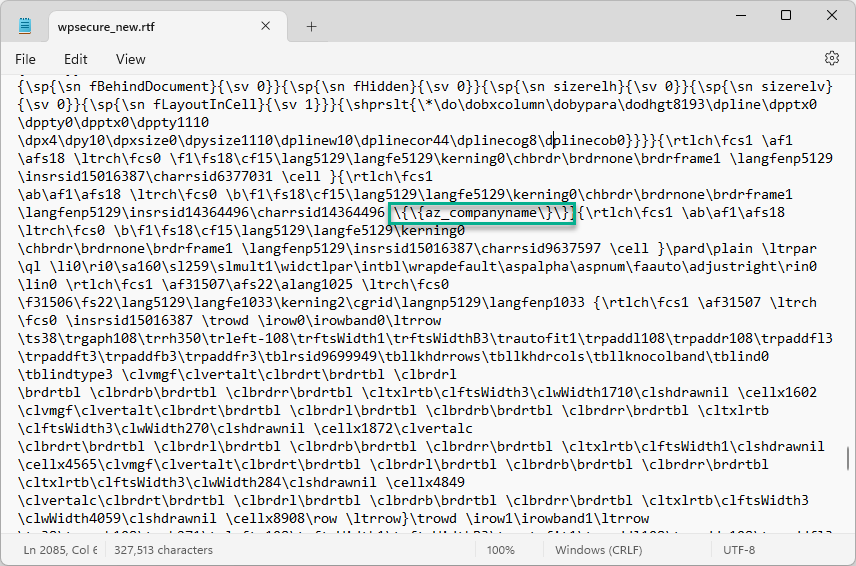
Outlook signature TXT format
Creating an Outlook Signature in a TXT format is straightforward. Use Microsoft Notepad to create your template. Do this for ‘New,’ ‘Reply,’ and ‘Web’ message signatures. Save the file as ‘wpsecure_new.txt,’ ‘ wpsecure_reply.txt,’ or ‘wpsecure_web.txt.’